



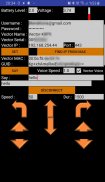
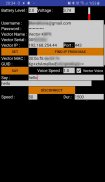
Vector CTRL

Beschrijving van Vector CTRL
Dit is een besturingsapp voor Anki/DDL Vector waarmee je hem ook als bewegende beveiligingscamera kunt gebruiken.
Momenteel kun je Vector besturen;
- live camerafeedweergave van Vector
- zeg wat u in het tekstveld schrijft
(in 2 verschillende stemmen)
- vooruit, achteruit
- draai links, draai rechts
- stel de bewegingssnelheid in
- beweeg het hoofd omhoog/omlaag
- Beweeg de lift omhoog/omlaag
- pas de bewegingssnelheid aan
- stel de oogkleur van Vector in, kies uit een mooie kleurenkiezer
- zie batterijniveau en spanning van Vector
- maak een foto en sla deze op in het telefoongeheugen
- videobestand opnemen in het telefoongeheugen
- gamepad-ondersteuning
- oogkleur veranderen
- Portret- en landschapsondersteuning
- lees tekst vanaf elk oppervlak en zeg het hardop
*** BELANGRIJKE MEDEDELING ***
Bekijk dan de instructievideo:
https://www.youtube.com/watch?v=hmDmaKmAb_E
Om het IP-adres, het vectorserienummer te verkrijgen,
1. Zet de Vector op het dock (ingeschakeld en gevoed via USB)
2. Druk twee keer op de knop van Vector. (u ziet de vectornaam)
3. Til de lift van Vector op en zet hem neer
4. Je zult zien;
naar. Vectorserie op de eerste regel
B. IP-adres op de 4e regel
U moet uw gebruikersnaam (e-mailadres) en wachtwoord voor het Anki-account invoeren en vervolgens het lokale IP-adres van Vector invoeren.
Met deze 3 instellingen kunt u Vector laten zeggen wat u maar wilt.
Wanneer u deze 3 velden correct heeft ingesteld, drukt u eerst op de knop "Instellen" om de GUID voor toegang te krijgen. Vul vervolgens het tekstveld "Zeg" in en klik op "Zeg".
Om het te laten bewegen, heb je aanvullende instellingen nodig:
- De naam van de vector
- Vectorserie
Wanneer u alle 5 de instellingen heeft ingevuld, klikt u op "set"
Om te beginnen met het verplaatsen van Vector, drukt u vervolgens op "verbinden"
Als uw Vector is ingeschakeld en verbonden is met een netwerk,
als uw telefoon Vector kan bereiken met het ingestelde IP-adres (en poort),
als u alle 5 de instellingen correct heeft ingevoerd,
U zou richtingspijlen moeten zien om Vector te besturen.
Nadat u klaar bent met het verplaatsen van Vector, moet u de besturing ervan loslaten.
Druk hiervoor op de knop "Verbinding verbreken".
*** BELANGRIJK - GEBRUIKSGEVAL ***
Je kunt het ook gebruiken als je niet thuis bent. Je moet gewoon;
1. Wijs de TCP 443-poort van Vector toe aan een beschikbare poort op uw router
2. maak deze poort toegankelijk vanaf een extern netwerk
3. Zorg voor een statisch IP- of dynamische DNS-service, zodat u overal toegang heeft tot uw router
(Als uw Vector bijvoorbeeld het IP-adres 192.168.1.43 heeft, wijs dan poort 444 van uw router toe aan poort 443 192.168.1.43. Ga vervolgens naar de externe IP- of DNS-naam van uw router en wijzig de poort in de app in 444)
***PROBLEEMOPLOSSEN***
Zorg ervoor dat;
- De Vector is ingeschakeld en uw telefoon kan het IP-adres van de Vector bereiken dat u in de GUI van de app invoert
- u voert alle 5 de invoergegevens correct in voor de vector (IP-adres, serienummer (00123456), vectornaam (Vector-A1B2), uw Anki-accountgebruiker en wachtwoord)
- u accepteert het toestemmingsverzoek wanneer u de app voor de eerste keer gebruikt
Android-compatibele Gamepad/Joystick-ondersteuning:
Deze functie is getest met de Xbox One Bluetooth-controller en de Nvidia Shield TV-controller. Maar alle gamepads met dit type toets-/knopbediening zouden afgedekt moeten worden.
Gebruik:
- verbind uw controller met uw telefoon/tablet (via Bluetooth-paar of USB-kabelverbinding)
- open de Vector CTRL-app
- voer instellingen in en laat verbinding maken
- Gamepad-knoppen:
linker joystick: vooruit, achteruit, links, rechts
dpad: vooruit, achteruit, links, rechts
rechter joystick: hoofd omhoog/omlaag
linkerschouderknop: til omhoog
rechterschouderknop: naar beneden tillen
knop X: ga naar oplader
knop Y: kom van de oplader
knop A: verrassing
linker/rechter joystickknop omlaag: verbinden/verbreken
***DRAADPOD-ONDERSTEUNING***
Vanaf release 14.0 ondersteunt onze app Wire Pod-aangesloten Vector-robots.
Wis de gegevens van uw app als u wisselt tussen wirepod/DDL
Klik op het selectievakje "Wirepod" in de instellingen. Wanneer dit geselecteerd is, zal het pod-IP-veld zichtbaar zijn. Het zal proberen het IP-adres van de pod te vinden met behulp van de lokale naam "escapepod". Als dat niet lukt, kunt u proberen het selectievakje Wirepod opnieuw in te schakelen. U kunt het Wire Pod IP-adres ook handmatig invoeren.
Vul eventuele andere vereiste invoer in, klik op "set" en ga verder naar de connect-pagina.


























